- Cisco Anyconnect Vpn Could Not Connect To Server Password
- Cisco AnyConnect VPN Client
- See Full List On Cisco.com
- Cisco Anyconnect Vpn Not Working
- Cisco Secure Desktop (CSD) FAQ
Windows Vista/7/8/8.1/10 (32 or 64 bit) Anyconnect Client Installation
ASA Security Appliance needs to run version 8.x or higher Cisco AnyConnect VPN Client needs to be 2.x or higher Assuming AnyConnect runs fine on server 2003 despite being unsupported, you should be able to set up Split Tunneling on that particular account. See full list on cisco.com. I have exactly the same problem as @samwhitson as my Cisco AnyConnect continues to disconnect and reconnect to the VPN which I use to work from home to connect with the server of the company I work for. And a couple of times I couldn't connect until next day. The problem started a couple of weeks ago.
- Browse to NS VPN Client Download Page
- Start the 'anyconnect-win' installer downloaded in step 2.
- At each prompt, click 'Next.' You may see a 'User Account Control' dialog box asking if you would like to install the program. Click 'Yes.'
- Once the install is complete, click 'Finish.'
- Start the 'anyconnect-win-gina' installer downloaded in step 2.
- At each prompt, click 'Next.' You may see a 'User Account Control' dialog box asking if you would like to install the program. Click 'Yes.'
- Once the install is complete, click 'Finish.'
- The machine will now ask to reboot. Click yes to reboot.
- Launch the client by going to Start->All Programs->Cisco->Cisco Anyconnect Secure Mobility Client
- In the field to the left of the 'Connect' button, click on the text area and type 'vpn.ufl.edu'. Click connect.
- Authenticate with your gatorlink ID (in the form of username@ufl.edu) and your gatorlink password. Click OK.
- The most recent version of the client and vpn configuration files will be automatically downloaded. This may require another reboot to complete the update.
- Your client is now ready for use.
Notes:
Cisco Anyconnect Vpn Could Not Connect To Server Password
- Once the Anyconnect is installed on your machine, it will always be automatically upgraded to the latest version as they are published by Network Services. You shouldn't need to go through the manual installation process unless you reinstall your operating system, or your client becomes corrupted and needs to be uninstalled and reinstalled.
- After connecting for the first time, the VPN policy will be pushed to your client. The pulldown will say 'Gatorlink VPN' rather than vpn.ufl.edu after this policy is downloaded.
Cisco AnyConnect VPN Client

| This article refers to the Cisco AnyConnect VPN. If you're looking for information on the Prisma Access VPN Beta that uses the GobalConnect app, see: Prisma Access VPN Landing Page. If you're not sure which service you're using, see: How do I know if I'm using the Cisco AnyConnect VPN or the Prisma Access VPN? |
Problem
You are trying to connect to MIT's VPN on vpn.mit.edu, but get an error:
See Full List On Cisco.com
The VPN connection failed due to unsuccessful domain name resolution.
Solution
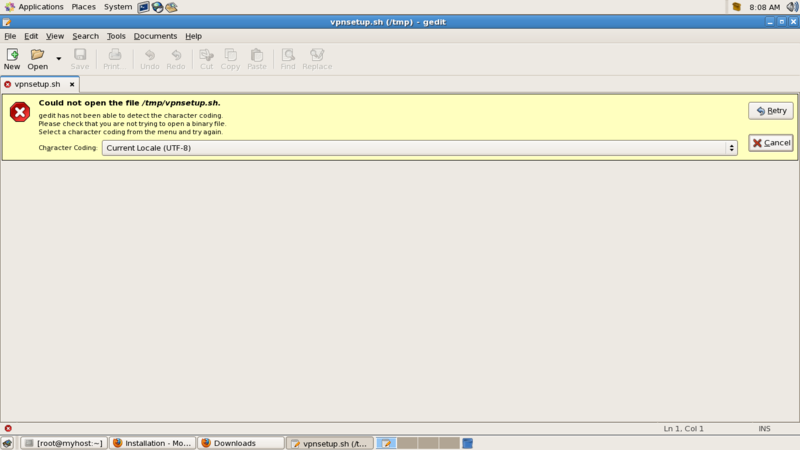
Cisco Anyconnect Vpn Not Working
First, make sure that the problem only affects the Cisco VPN app. Test vpn.mit.edu with other tools such as a web browser, or 'ping' the hostname.

Cisco Secure Desktop (CSD) FAQ
The cause is not fully known, but this is seen more frequently when people are using Google Public DNS (DNS servers 8.8.8.8 and 8.8.4.4)
- Try using another DNS server, such as your ISP's DNS server
- Try sending some pings to vpn.mit.edu before connecting; these can help cache the IP address in your DNS cache.
- Wait a few minutes and try connecting again; the connection can work if you try again later.
