I am working on a JSX code that calls a VBS snippet at one point in the script. When I run the below snippet, I get this error: '104705: Unable to load Adobe InDesign Type Library (Version 1.0)' from the doScript line. I just installed Adobe CC on this PC machine; usually I'm working on Mac. The latest version of InDesign is referred to as CC or CreativeCloud. CS refers to Creative Suite (the bundle that includes InDesign, Photoshop, Illustrator, and Bridge). Under the CC memebership you'll have access to even more Adobe software. Brainstorm your project board.
- InDesign Type: Professional Typography with Adobe Indesign. By Nigel French French (Author) 4.7 out of 5 stars 22 ratings. Why is ISBN important? This bar-code number lets you verify that you're getting exactly the right version or edition of a book.
- When it comes to how to change the font color, InDesign gives us several options. Let's start with.
- I would love any help on this. I want to type on the inside of a circle, but can only figure out how to type on the outside of it. Is there a way to do this in indesign?
Ps2pdf converter for 1 free downloadmarcus reid. 2020-12-21 15:25:12 • Filed to: Indesign Features • Proven solutions
Using the Line tool or Pen tool in InDesign is very useful. This handy feature helps you draw lines, create arches in titles, or draw a vertical path. If you are experienced in InDesign, drawing vertical paths and adding text is simple. However, if you are just getting to know the application, using InDesign vertical text is not quite as easy. In this article, we’ll help you out with a quick guide on how to use the InDesign vertical justification shortcut.
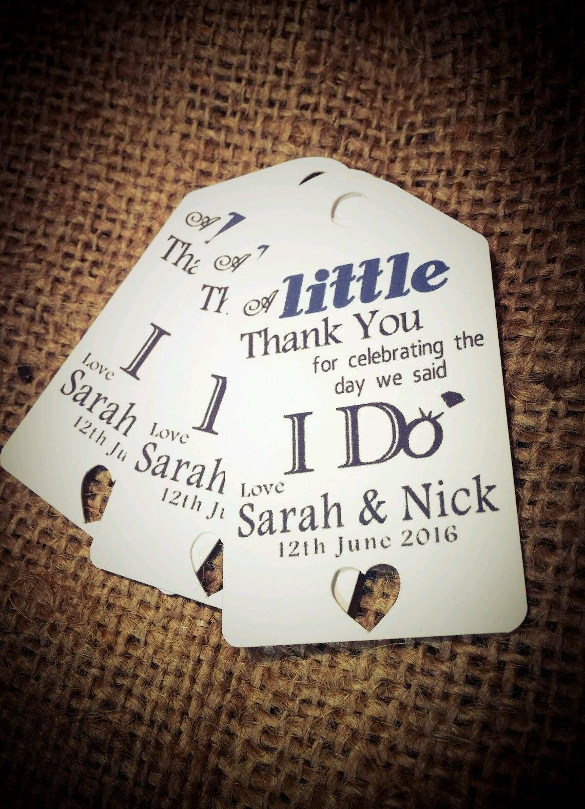
How to Vertical Text in InDesign
There are several ways you can vertically align text in InDesign. One of the simplest methods is to place a space character between every character in the text. This might sound tedious, which is why we’ve outlined a more efficient method below:
- 1. Start by drawing a vertical path using the Line Tool, or Pen Tool. Hold down Shift while drawing, so that you keep it vertical as you drag or click.
- 2. Select the text on the Path tool by pressing 'Shift + T', and then click anywhere on the path. Type or paste the text you want.
- 3. To make sure the text is vertical, choose 'Justify All Lines paragraph alignment', or simply press 'Command/Ctrl-Shift-F'. This will spread the text across the entire path.
- 4. Next, set the stroke width to zero, or set the color to None, so that there is no visible stroke.
- 5. Double click on 'Text on a path tool', and open the dialog box. Set the Effect popup menu to 'Stair step' and then click 'OK'.
You have to remember that vertical text alignment and justification is calculated from the baseline position of each line of text in the frame. With that in mind, here are some options in the Vertical Justification section, and a description of what they do.
Indesign Type Effects
- If you want to vertically align text downwards from the top of the frame, choose 'Top', which is also the default setting.
- If you want to center lines of text in the frame, choose 'Center.'
- To vertically align lines or text from the bottom, click on 'Bottom.'
- If you choose 'Justify,' you will evenly distribute lines of text vertically between the top and bottom of the frame.
How to Edit Vertical Text in InDesign Files
You now know how to make text vertical in InDesign, but what happens when you export the document to PDF, and you still need to make certain adjustments? On its own, InDesign is one of the most popular applications used for creating graphical images and editing them. But sometimes you need to convert your file to PDF format for easier sharing, and make changes to it before sending.
This is why you need PDF software. You can use PDF software to edit documents, merge documents, convert documents, edit pictures, and even use OCR technology to scan PDF documents and make them fully editable. PDFelement is a great application with many useful editing features. Here is a quick breakdown of the program:
- Easily create and fill out fillable forms with interactive form controls.
- Protect information with password restrictions.
- Edit images by adding, removing, rotating, copying, pasting, replacing, and cropping them.
- Edit text with intuitive paragraph and single line mode.
- Crop, extract, merge, split, and insert PDF pages.
- Add annotations to documents, including sticky notes, comments, personalized drawing tools, and more.
Here is a quick guide on how to comment on and edit InDesign files with PDFelement:
Step 1. Import InDesign File
Import the InDesign file into PDFelement, either by dragging and dropping it, or by clicking on 'Open file' and locating the InDesign file.
Step 2. Make Comment on InDesign File
Multiplication . Comments are a common annotation tool, and you can add them by clicking 'Comment' > 'Note.' Once you add the note, you can click the 'Select' button, and further edit it by dragging it to a certain area, copying and pasting it, and more.
Step 3. Edit InDesign File
To edit the PDF file, click on the 'Edit' tab and choose 'Edit Text Mode' for text. You can change the text, add new text, and more. Microsoft remote desktop windows. Choose whether you want paragraph or single line mode. You can also edit images by clicking 'Edit', and adding images. If you double-click on any image, you can rotate, replace, crop, extract, or delete it.
Free Download or Buy PDFelement right now!
Free Download or Buy PDFelement right now!
Buy PDFelement right now!
Indesign Text On Path
Buy PDFelement right now!
