Visualizations are colors, shapes, and patterns that move to the music in Windows Media Player Now Playing mode. The Player comes with a number of visualizations, and you can download more on this page.
- Old Winamp Visualizations
- Winamp Visualizations Downloads
- Old Winamp Visualizations
- Winamp Visualizations Windows 10
- Once Winamp is installed, launch it. Load some music files into your playlist and start playing some music. (Be sure to play some music before trying to launch the visualizer - otherwise you'll just see a black screen.) Once music is playing, hit CTRL+K and a list of visualization plug-ins will appear. Select 'MilkDrop 2' from the list.
- Geiss 2 is a Winamp audio-visualization plug-in that lets you fly through the sound waves of the music you're listening to. Geiss 2 is a sequel to the original winamp plug-in, Geiss, developed in 1998 and 1999.Now it's back, with higher resolutions, smooth blends, full multimon support, new movements and palettes, 'mouse steering' (hit INSERT), and even DESKTOP MODE (hit ALT+D).
- But since 2004, winamp has evolved into a new era, changing from version 4 to 5, updating its visual aspect and introducing much more rich editing features and special effects, with the counter-effect of leaving old Windows versions compatibility such as 95, 98, 98SE obsolete (although winamp will still run on Windows 98SE, albeit unsupported.
|
|
|
|
|
|
|
|
|
|
|
|
|
|
|
Winamp Description. Winamp plays MPEG Layer 2 (MP2) and Layer 3 (MP3) audio streams and combines extensive functionality with an intuitive interface. Winamp has a full-featured pl. Are there any good visualization software that work much like Winamp's visualizations and go with the music? Audio winamp visualization. Improve this question. WhiteCap can be embedded in most Classic Winamp skins, even the 'old' skins, which I think is a nice plus. Highly recommended, but don't bother if you aren't prepared.
Breadcrumb -- Wiki Main : Skin Developer : Visual Developer : Plug-in Developer : Articles Page : FAQ : Glossary
- 4Trouble Shooting
Installation
MilkDrop 2 comes with Winamp. To install it, just download and install the latest version of Winamp. During the installation, make sure the 'MilkDrop' visualizer option is checked, so that it gets installed, too.
Once Winamp is installed, launch it. Load some music files into your playlist and start playing some music. (Be sure to play some music before trying to launch the visualizer - otherwise you'll just see a black screen.)
Once music is playing, hit CTRL+K and a list of visualization plug-ins will appear. Select 'MilkDrop 2' from the list. Then click the 'Start' button, and it will launch the visualizer.
Tweaking to achieve best image quality
a) Fullscreen Display Mode [first tab of config screen]
When you run MilkDrop fullscreen, it changes the display mode to whatever you select here. Generally speaking, the speed (framerate) and smoothness of MilkDrop will drop as the resolution (number of pixels on the screen)increases. So, if it's running to slow in fullscreen mode, try selecting a smaller fullscreen display mode.
b) Canvas Stretch [second tab]
This option lets you trade resolution [crispness] for speed. If MilkDrop runs too slow, in any mode (windowed/fullscreen/desktop), try cranking up the canvas stretch to, say, 1.5X or 2X. The image will not look as crisp, but MilkDrop will probably run much faster. (Assuming that your graphics chip was the bottleneck.)
c) Mesh Size [second tab]
This is the main option that affects how much processor (CPU) MilkDrop uses. If you crank it up far beyond the default, expect to be CPU-bound (where your framerate drops because the CPU is the bottleneck). To get MilkDrop to speed up, drop the Mesh Size back down. The Mesh Size decides how many points on the screen the per-vertex equations will be executed for; the higher the mesh size, the more fidelity you will see in the motion.
d) Tips for LCD and laptop users
LCD screens: Note that most LCD screens (flatpanels) usually run at a fixed frequency only - usually 60 Hz - meaning that they update the screen 60 times per second. However, sometimes the video driver reports that it supports other refresh rates, such as 72, 75, 85, etc. It is strongly recommended that [for fullscreen mode, and for Windows in general] you choose a display mode with a 60 Hz refresh rate, for the smoothest possible animation. For this plugin, you will also want to choose Maximum Framerates that divide evenly into 60 - such as 60, 30, 20, 15, 12, 10, 6, 5, and so on - so that the # of times the LCD shows each frame of animation remains constant, resulting in the smoothest possible animation.
e) color (bit) depth: 16 or 32?
The answer, nowadays, is a resounding '32'. Video memory is plentiful these days; use 32 bit color, for both your windows desktop (...so that MilkDrop's windowed mode can run at 32 bits) and for MilkDrop's Fullscreen Display Mode setting (where '8888' denotes 32 bits). Some ancient video cards don't have enough memory to run MilkDrop properly (or smoothly) in 32 bits, though; you might want to try 16-bit color if your card has less than 32 MB of video memory, if you are using a laptop, or if your video card is significantly old. In the MilkDrop config panel, 16-bit modes show up as '555' or '565'.
If you find that your card runs best in 32-bit color, you should have no problems with brightness levels while running MilkDrop. However, if your card runs best in 16-bit color, you should then adjust the Brightness slider on the second tab of the config panel (which only affects 16-bit color video modes!). The goal is to make the image as bright as possible, without oversaturating it (washing it out, often to bright pink or white). This setting also varies for different cards, depending on how the card rounds color values, so we recommend seeing how bright you can set the slider closer to '0') without oversaturating the image. Usually,a setting of '0' or '2' works the best.
Usage
4.a. Keyboard Commands
The following keys can be used to control MilkDrop while it is running.(Note: pressing F1 while MilkDrop is running will show you this list)
GENERAL
PRESET LOADING
loading a new preset will load everything *except* thelocked shaders, creating a mix between the two presets.
PRESET EDITING AND SAVING
(see MilkDrop Preset Authoring)
MUSIC PLAYBACK
FUNCTION KEYS
SPRITES AND CUSTOM MESSAGES (FOR VJ's)
DELETE: clear message (if visible)
Note that there are more keys available, but because manyare only relevant to people designing their own presets, they are listed in the preset authoring guide instead.
4.b. config panel
The configuration panel lets you customize the way MilkDrop runs.To learn how to get to the configuration panel, see the 'Installation'section above.
Once you're in the config panel, you'll see a number of tabsat the top, some dropdown boxes, and some checkboxes. Eachof the tabs at the top brings you to a different page of configuration options. To get help on a setting, simply clickon the '?' in the upper-right corner of the config panel, and then click on the setting you want help with.
4.c. preset authoring
Please check the MilkDrop Preset Authoring guide for instructions on how to create and save your own presets.
4.d. rating system
The built-in rating system allows you to rate each preset on a scale from 0 to 5. A rating of 5 is very good, while a rating of 0 isthe worst. The ratings decide how often the presets will be randomlyloaded. If a preset has a rating of 0, it will never be randomlyloaded (unless they're all zero; then they all have an equal chance).
To show the rating for a preset, press F6. You can adjust the rating for a preset with the +/- keys. When you make adjustments,they save automatically; there's no need to save the preset to makethe rating change permanent.
Here's a recommended interpretation of the numeric values:
If a preset seems 'lost' because you set its rating to 0 and itwon't ever come back, you can always load it up by hitting 'L'to conjure the 'Load Preset' menu, finding the preset you want,loading it, then hitting +.
4.e. custom messages
ABOUT CUSTOM MESSAGES:The 'Custom Message' feature of MilkDrop allows you to displayshort text messages on the screen while MilkDrop is running.They are highly configurable; you can set all of the followingparameters: the font, the size, the positioning, color, bold state, italic state, and so on; and you can even have it randomize some of these properties.
CREATING THE MESSAGES:You can save up to 100 messages in the file MILK_MSG.INI inyour WinampPlugins folder. To open this file, go to the MilkDrop configuration screen (ALT+K from Winamp) and click the'Edit Custom Messages' button. Or, you can just edit it manually if you know how; it's plain-text.
The first thing you see when you open the file is a bunch oflines that start with two forward slashes (//). These arecomment lines, and they explain the syntax for adding a fontor a message to the file. This is your main reference forfinding out what all the parameters do for the fonts & messages;it is recommended that you leave this information in the file,although it can be removed or (modified) and the messages willstill work.
After the comments come first the fonts, then the messages.The fonts are simply a way to specify a typeface, bold state,italics state, and red/green/blue color for the font. You can configure up to 16 fonts like this (numbered 00-15). These fontswill serve as template fonts for the custom messages.
The next section is the actual messages. Each one has atext message (the 'text' parameter) that will be shown to theuser, and each one references one of the 16 fonts that weredefined in the previous section. You can also specify thesize (size), position (x,y), a growth factor (growth) thatwill grow/shrink the message over its lifetime, the numberof seconds to show the message (time), and the fraction of thattime that is spent fading in (fade).
You can also randomize some of these values: 'randx' and 'randy'will randomly perturb the (x,y) coordinates every time the messageis shown to the user, and 'randr'/'randg'/'randb' will randomlyperturb the (r,g,b) color in the same way.

Finally, you can override any of the default properties for thefont that this message uses: (face, bold, ital, r, g, b).
INVOCATION AND USAGE:There are two ways to invoke custom messages: one automatic,the other manual.
The automatic way is to go to the MilkDrop config panel (ALT+K),click the 'More Options' button, and set the value in the'Time between RANDOM custom messages' box to something greaterthan zero. This will cause MilkDrop to randomly display custom messages while it is running, and the average time (in seconds) between messages will be the value you entered here. If you wish to disable random custom messages, set this value to -1(or any negative number). Note that all messages in the filehave an equal change of being picked.
The manual way is to type in the two-digit code (00-99) of the message while MilkDrop is running. However, you can't use the numeric keypad for this - you have to use the numbers at the TOP of your keyboard to do it. If you mess up while enteringthe first digit, just press the '*' key to start over.
Note that if you change the MILK_MSG.INI file while MilkDropis running, you will not be able to see the changes untilyou hit F7, which tells MilkDrop to re-read the MILK_MSG.INI file from disk.
4.f. sprites
ABOUT SPRITES:The 'Sprite' feature of MilkDrop allows you to display any image of your choice in the foreground (on top of MilkDrop) while it runs. The sprites can fade in and out, move around, respond to the music, and so on. You define them in a file - milk_img.ini in your winampplugins directory - much like you define custom messages, each having an identifying code number from 00 through 99 (used to invoke them). However, the way the individual sprites are defined is different; you write code for them, instead of just setting parameter values. This is a little bit tougher to do (it's very much like preset authoring), but adds a great deal of flexibility to what you can do with the sprites.
CREATING THE SPRITES:
You can define up to 100 sprites in the file MILK_IMG.INI in your WinampPlugins folder. To open this file, go to the MilkDrop configuration screen (ALT+K from Winamp) and click the 'Edit Sprites' button. Or, you can just edit it manually if you know how; it's plain-text.
The first thing you see when you open the file is a bunch of lines that start with two forward slashes (//). These are comment lines, and they explain the syntax for creating a sprite. This is your main reference for finding out what all the parameters do for the fonts & messages; it is recommended that you leave this information in the file, although it can be removed (or modified) and the sprites will still work.
After the comments come the sprite definitions. Each sprite is made up of one parameter that indicates the image file to use (this is the 'img=...' line), and two types of code: initialization code, and regular code.
The first - initialization code - is executed only once, when you launch the sprite. Use it to do one-time initialization of variables (such as the opacity (a), rotation angle (rot), position (x,y), and so on) or to invent new variables that you will access later. This code is marked by the 'init_1=...', 'init_2=...', etc. lines. The second type of code - marked by 'code_1=...', 'code_2=...', etc. is executed every frame, just prior to plastering the sprite on the screen. Use it to animate the sprite, moving it around (changing x,y), scaling it up and down (sx,sy), fading it in and out (a), changing its color, and so on.
INVOCATION AND USAGE:There is currently only one way to invoke sprites: manually. To do this, first press 'K' to enter 'sprite mode' (while running MilkDrop). Now, whenever you type in a two-digit code (00-99), MilkDrop will try to find & launch the sprite you've requested, from the milk_img.ini file. If there is an error, it will display an error message in the upper-right corner. Note that to enter the two-digit code, you can't use the numeric keypad; you have to use the numbers at the TOP of your keyboard.
If you make an error entering the first digit of the code, just press '*' to start over. If you want to clear the most recently-invoked sprite, press DELETE. If you want to clear the oldest sprite, press SHIFT + DELETE. If you want to clear all sprites, press SHIFT + CTRL + DELETE.
If you want to clear sprites by their 2-digit code, press SHIFT + K (instead of just 'K') to enter 'sprite kill mode.' Now, when you enter a two-digit code, instead of invoking the sprite, MilkDrop clears all running sprites with that two-digit code.
Trouble Shooting
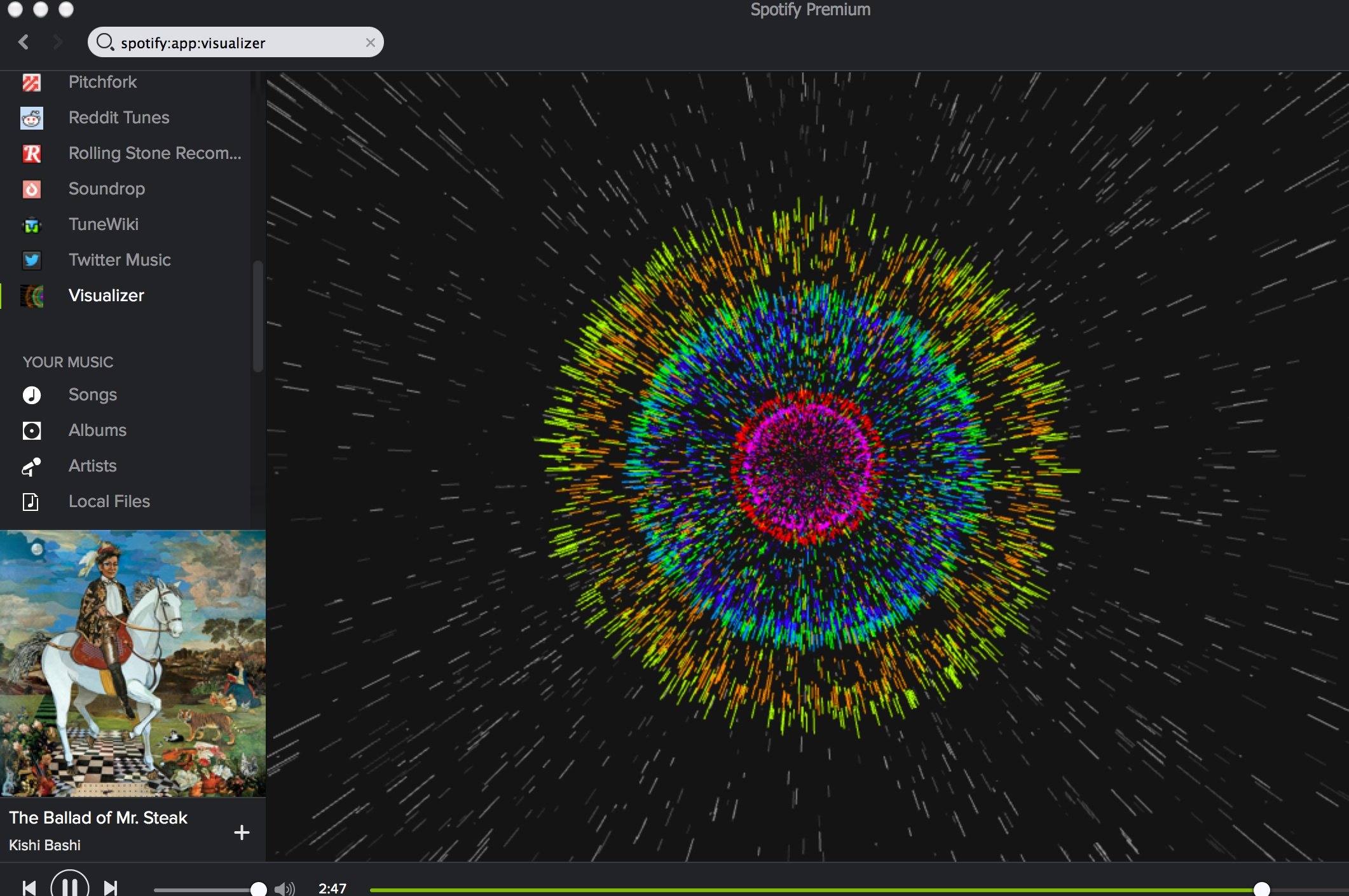
If MilkDrop has a critical problem (e.g. fails to load, freezes, etc.)or if the image is distorted, torn, corrupted, or all one solid color, try the following two suggestions to resolve the problem. In 90% of these cases it can be fixed. If you have a different problem, scroll down past this part and try to find the appropriate symptom and its solution.
1. UPDATE YOUR VIDEO DRIVER, OR TRY OTHER DRIVERS
Almost all display problems are caused by buggy video drivers! A 'driver' is a piece of software that translates graphics-related commands from programs, like MilkDrop, into the native language of your specific graphics hardware.
For desktop machines, there are typically three sources for video drivers:
- those from the *chip* manufacturer's website (usually nvidia.com or ati.com) (best source)
- those from the card manufacturer's website (LeadTEK, PNY, etc.)
- those that shipped with Windows (yuck)
For laptops:
- the driver from the *laptop* manufacturer
- (maybe) the driver from the graphics chip manufacturer (ATI, Nvidia, etc) - however, it's fairly common to find that the laptop requires a custom driver written by the laptop manufacturer.
- the driver that shipped with Windows (yuck)
Give them all a shot. Track down every driver you can find for your card, and try it. Try the WHQL ones first - these versions of the drivers have passed 'Windows Hardware Quality Labs' certification and are usually the more stable and reliable ones. In general, it's a very good idea to use only Microsoft-certified WHQL drivers for your video card. Often people want to get the newest, fastest beta drivers, but these drivers are almost ALWAYS riddled with new bugs. You can also watch the version number of the drivers a company releases - if the version number just jumped to a new series such as from the 70's to the 80's), watch out, it probably has a lot of bugs that need worked out - give it 3-4 months before expecting the new driver series to work well. With video drivers, the newest isn't always the best!
Here is a list of some common card/chip manufacturers and where to get their drivers. Don't forget to choose the WHQL driver!
For others - or in general - if your graphics chip is made by Trident, for example, then try a google search for:
Then click on 'support', then 'drivers' (or 'downloads'), then 'graphics driver', and so on.
2. [RE]INSTALL DIRECTX
Old Winamp Visualizations
Make sure you have a quasi-recent version of Microsoft DirectX installed. In reality, though, almost every PC in the world has DirectX 9 on it at this point, so this shouldn't be a problem. If you go to download it, you'll only be able to find DirectX 10 - this is fine to install, though, as it includes DirectX 9 inside it. As a last resort, though, if you are having problems, you could try re-installing DirectX to see if it helps.
If you're having a non-critical problem, browse the following list of common problems and their causes and solutions. Note that for each symptom- cause-solution block, there can be multiple symptoms with the same cause and solution, and the same symptom might be listed in multiple blocks.
Winamp Visualizations Downloads
If the solutions below don't work for you, please visit the forums at http://forums.winamp.com/forumdisplay.php?forumid=84, where you can read the most recent troubleshooting issues and solutions.
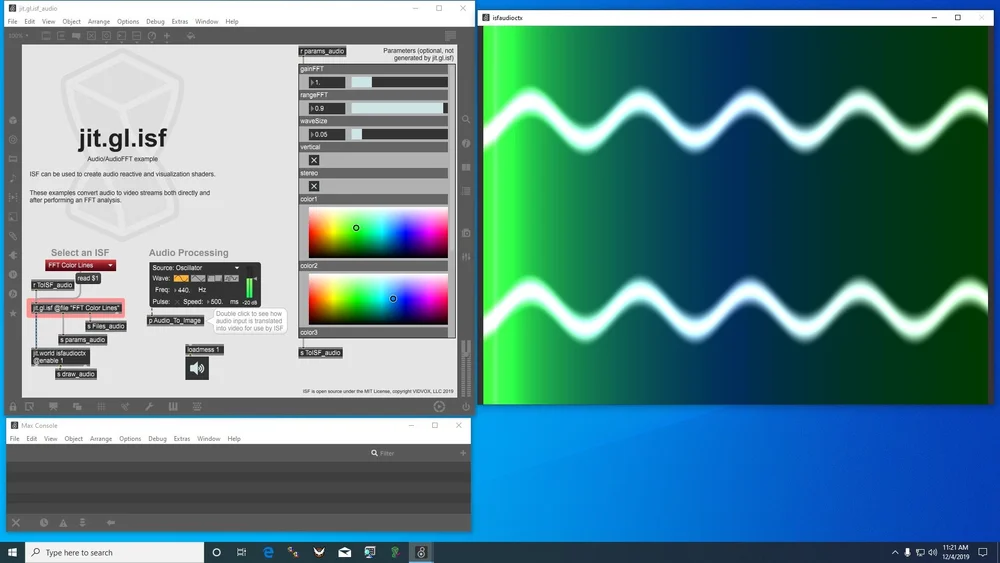
Known Issues / Misc. / Tips:

Old Winamp Visualizations
Using Line-In
Winamp Visualizations Windows 10
