PhpStorm is an IDE (Integrated Development Environment) for PHP and web developers, which is engineered by JetBrains. It is not available free of cost. It supports PHP 5.3 and above versions. PhpStorm is built on the IntelliJ IDEA platform, which is written in Java.
Buy PhpStorm: Get JetBrains Toolbox subscription for an Organization, for Individual Use or view Special Offers. 44 in-depth PhpStorm reviews and ratings of pros/cons, pricing, features and more. Compare PhpStorm to alternative Integrated Development Environment (IDE) Software.
JetBrains PhpStorm is an innovative and cross-platform IDE that become popular over the last couple of year. It is perfect for working with Drupal, Symfony, Laravel, WordPress, Zend Framework, Joomla, CakePHP, and other frameworks. PhpStorm 2019.1.3 is the latest version of the PhpStorm.
All WebStorm features are included into PhpStorm, with full-fledged support for PHP and database support added on the top. PhpStorm helps the developer to understand and change their code by providing editable UML class diagrams for PHP code.
PhpStorm IDE provides code refactoring, auto-completion, on-the-fly error prevention, zero-configuration debugging, and an extended HTML, CSS, and JavaScript editor.
PhpStorm provides tools and code assistance features for working with databases and SQL in your projects. It connects with the database, edit tables and schemas, run queries, and even analyze schema with UML diagram.
Note: PhpStorm is not free of cost. It is available for 30 days free trial.
Key Features of PhpStorm
- Complete development environment
Most PHP developers do not work with PHP only, but they also work with HTML, CSS, JavaScript, and other languages. PhpStorm makes it easy for developers to work with all languages, by providing code completion and syntax highlighting support. - Support multiple PHP Framework
PhpStorm is a perfect choice if you use PHP frameworks. It integrates effectively with lots of framework like Laravel, CakePHP, Symfony2, and Yii - all of these frameworks are also supported by Future Hosting?s PHP Framework application server. - Great version control Integration
PhpStorm provides full support for a large range of version control system, most importantly included - GitHub and Git. Programmers can branch and merge from within the IDE.
Additionally, PhpStorm also includes excellent FTP support that the code can be uploaded to a remote server within a few seconds. - Database Support
PhpStorm provides tools and code assistance features for working with SQL and databases in your projects. It connects with the database, edits table data, executes queries, and even analyzes the schemas with UML diagrams. - Debugging and Testing
Zero-configuration debugging makes it easy to debug the application. PHPUnit supports to develop and run unit tests right from your IDE. Profile the applications with Xdebug and Zend Debugger and check aggregated reports in PhpStorm.
PhpStorm 10
PhpStorm includes a number of new features that make PHP-based application more pleasant. First and foremost feature of PhpStorm is that it offers full support for PHP 7, another exciting new feature is the Docker integration. Developers can easily handle Docker containers from inside the IDE. It is the powerful feature of PhpStorm 10 that makes it easy to build development and deployment environment which can run almost on any Linux server.
Benefits of using PhpStorm
- Projects are scanned quickly and accurately in PhpStorm. We are able to perform auto-compilation based on existing class and functions really fast.
- Excellent project-wide search option.
- Best tracing option for inheritance.
- Search has lots of options and searchable. We can organize the search result according to file, directory, and other several options.
- Excellent built-in comparison tool with syntax highlighting.
- Clear matching brace highlight available.
- Useful alert available, which pop up over the editor to tells us that something might not be configured properly.
System requirements for PhpStorm
- Minimum 2GB RAM
- 4GB recommended
- Window 10/8/7/Vista/XP (64 bit)
- 1024x768 screen resolution.
How to install PhpStorm
Step 1: Download the latest version of JetBrains PhpStorm 2019.1.3 from the following link https://www.jetbrains.com/phpstorm/download/#section=windows for 30 days free trial. You can choose any platform (Window, Linux, and MacOS) as per your need.
Step 2: Once the downloading completes, run the PhpStorm. We will get the wizard where we need to click on Next button.
Step 3: Browse the Destination Folder to install PhpStorm and click on Next.
Step 3: Here, we don't need to do anything, click on Next and move forward. But for creating a shortcut on Desktop check the create Desktop Shortcut as per the system configuration.
Step 4: Select/Enter the start menu folder name for creating the program's shortcut. By default, JetBrains will show. Now click on Install Button and start the extraction of files.
Step 5: Once all the files are extracted successfully, click on the Run PhpStorm checkbox and click on Finish to complete the installation process.
Step 6: A wizard will show to import the PhpStorm setting. Select do not import setting and press OK.
Step 7: Now, accept the term of User Agreement and Continue.
Step 8: Click on Send Usage statistics and move forward.
Step 9: Set the UI theme from here (as per below image), for dark theme select Darcula and for light theme choose Light. We can also skip this step by clicking on Skip Remaining and Set Default.
Step 10: Skip this step for later by clicking on Skip Remaining and Set Default button.
Step 11: For 30 days free trial, select Evaluate for free rather than Activate and click on Evaluate.
Step 12: PhpStorm is successfully installed. Now, create a new project and start work with PhpStorm.
How to create a project in PhpStorm
Step 1: Create a new project with PhpStorm and also provide the location to save.
Step 2: Right click on your project to create a new HTML file. New → HTML, we can also create PHP, JavaScript, and other files here.
Step 3: Write the HTML code and run it on browser.
Step 4: The output of the above program will be-
Moving from WebStorm/Phpstorm to VS Code
Been a user of Phpstorm/webstorm since long and wish to migrate to VS Code ? Skeptical about changing your IDE or the changes that it might bring along ? Fear not, for we will show you how you could setup VS code to be identical to Phpstorm/webstorm.
Why should you migrate to VS Code ?
I love using Webstorm/Phpstorm and it has been the editor of my choice since several years now. But here are a few advantages that I saw that compelled me try out VS Code –
- VS Code provides the same functionality as Webstorm/Phpstorm
- Free of cost (thanks to Microsoft for making it Open Source)
- It is fast. (In fact, faster than Webstorm/Phpstorm and lighter in terms of RAM usage)
Lets see how to get this IDE setup
Setting Up VS Code
Firstly, you should have installed VS Code. If you haven’t, do so by downloading it from its official source
By default, VS Code does not come with out-of-the-box support for many languages like PHP, Java, Ruby, etc or even frameworks like React, Vue, Svelte, Symfony, etc. Thankfully, there are extensions to support almost every language and framework.
You will find a list of useful extensions which are highly recommended to make your new IDE function just like Phpstorm/Webstorm. In general, to keep your IDE fast, the lesser the number of extensions, the better. Consequently, only the bare essential extensions have been listed.
Recommended Extensions
1. IntelliJ Keybindings
This extension ensures your transition to VS Code to be less cumbersome by allowing you to use the same keyboard shortcuts as you did with WebStorm/PhpStorm.
There are a few exceptions but its much better than having to learn new keyboard combinations all over.
2. IntelliSense for CSS class names in HTML
As the name suggests, this adds auto-complete support for css classes in your html files.
3. Gitlens
Gitlens is a cool extension that can be used for all your git based tasks. Allows you to check a file’s history, annotate them, explore repositories, see and compare your stashed items and so on.
4. Javascript Snippets
This extension installs handy javascript snippets to speed up your development. This gives you a functionality similar to that of Live Templates in Webstorm/Phpstorm. You can also add your custom javascript snippets at ~/.config/Code/User/snippets/javascript.json
5. Extensions to Support PHP
- Php Pack – Adds support for Php
- Php Intellisense – Adds autocompletion and refactoring support for Php
- Php-Debug – Adds debug support for php via XDebug
6. Extensions to Support Symfony + Twig
- Symfony – Adds debug/autocomplete support for Symfony
- Twig – Adds support for Twig syntax
7. Linters
Highly recommended if you work with Typescript and/or Javascript.
- TSLint – Adds support for TSLint
- EsLint – Integrates ESLint JavaScript with VS Code
8. Docker
If you’re using docker, then this extension will be your ally. It helps you to build, manage, deploy and debug your containerized applications.
9. Reveal
This extension is the equivalent of the Select Opened File button found in PhpStorm/WebStorm. Its adds a similar button to allow you to quickly highlight an open file in the File Explorer/sidebar.
10. Code Formatting
- Prettier – Formats Code with Prettier
- EditorConfig – Adds EditorConfig Support for VS Code
11. Auto Rename Tag
As the name suggests, this extension will rename matching tags like <html></html> while you edit them. VS code does this automatically for html files but other file formats aren’t supported. To add support for every other format, use this extension. I find it very helpful while using frameworks like React, Vue, Svelte or any other frameworks that use JSX or even XML files.
12. Syntax Highlighting for Apache, yaml and dotenv
- Apache Conf – Highlights syntax for apache configuration files
- Yaml – Adds Yaml language support
- Dotenv – Adds support for dotenv file syntax
13. Settings Sync
Settings Sync helps you to synchronize your settings between multiple machines. Synchronizing settings has become absolutely essential for people in 2020 who are forced to toggle between work and work from home (thanks Corona!) NOTE: To sync settings, there exists a native way to do it within VS Code. I’d suggest using this recommended way instead of the extension. The extension nonetheless serves as an excellent alternate option.
14. Rest Client
If you need to test your API without leaving your IDE, this extension does a great job. Its an alternative to using Postman or Insomnia for the same.
15. Improve Code Readability
- Bracket Pair Colorizer – This extension colorizes matching brackets
- Indent Rainbow – Makes indentation easier to read by adding colours
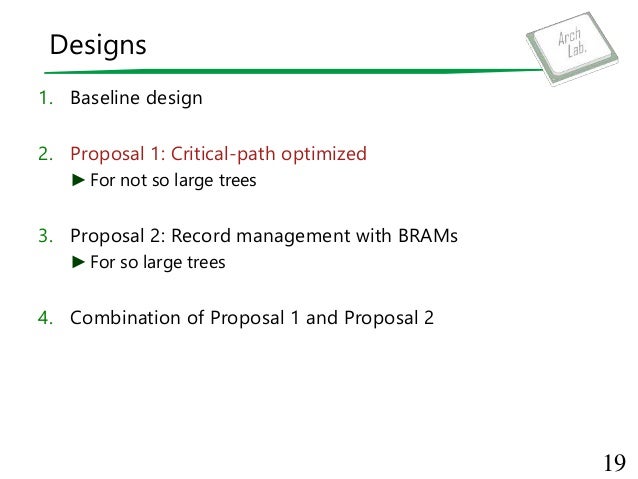
Bonus: Custom Vscode Icons
This extension adds custom icons for files according to their extension. For example, package.json files will have an icon with npm written on it, thus making it easier to identify the file.
Bonus Theme: Darcula IntelliJ Theme
Do you prefer Webstorm’s / Phpstorm’s Darcula theme ? If yes, then this extension is for you!
I’m sure that there are tons of other extensions available at VS code’s marketplace. Feel free to try them out and if they’re worth it, recommend them to the dev community as well.
Update VS Code Settings
Once you’ve installed all the necessary extensions, its time to update the settings of your new IDE. To open the settings, you can use the File Menu (Preferences => Settings) or you could hit Ctrl + ,. This will open up your Settings. You can tinker with the settings as you’d like.
Phpstorm Cost Per
You can also update the settings.json directly. Hit Ctrl + Shift + P and type settings.json and then select Preferences: Open Settings (JSON).
You should now have your settings.json file on the screen and could update it as shown below. And you do not need to worry about updating settings of extensions that you haven’t installed. Because, in that case, those settings will simply have no effect. So you could directly copy-paste the following settings –
Useful Keyboard Shortcuts
Phpstorm Discount
Here are a few new keyboard shortcuts that you might wanna learn to make your life easier.
Is Phpstorm Free
- Open command Palette => Ctrl + Shift + PORF1 key
- Open Settings => Ctrl + ,
- Select all occurrences of Find match => Ctrl + Shift + L
- Add selection/cursor to next match =>Alt + J
- Jump to matching bracket =>Ctrl + Shift +
How Much Is Phpstorm
To help with your transition, here’s a link to my VS Code Settings. You can most certainly use it as a reference. Also, once you finish setting up your new IDE, feel free to go through the official Tips & tricks.
Hope it helps 😉
How Much Does Phpstorm Cost
References
