Revizto: Effortless 3D Collaboration in Revit
A product review by Michael Anonuevo
Revizto unifies BIM intelligence and makes it immediately accessible and actionable for the entire project team. With Revizto’s advanced Issue Tracker predefined workflows project team members can identify and manage model-based issues in the 3D space and 2D sheets, including addressing clash groups. Revizto’s solutions can be leveraged throughout all stages of the construction process and includes features like clash management, issue tracker, synergy for 2D/3D models, and even the ability to explore your models in VR. This tool is a centralized, user-friendly platform to keep everything you need at hand. The Revizto Issue Tracker is an efficient BIM collaboration tool used during the design review stage, as part of architectural, structural, and MEP coordination and in the field. It can be used as BIM model viewer to explore the future building with possibility to get all BIM data attached to it and then as full functional issue tracking system. Revizto is a visual collaboration software that turns your BIM and CAD models into navigable 3D environment.Revizto as a part of BIM process is used through. Revizto is a solid product that our experts evaluated with a 7.9 score and with a N/A user satisfaction rate. It's price starts at $5000. However, you may want to consider other Building Information Modeling Software - BIM products that got even better scores and satisfaction ratings. Here's how Revizto fares in comparison to these.
By this time, most of you must have come across or heard about Revizto. It is a revolutionary 3D collaboration program developed by Vizerra, a software company based in Moscow, Russia. Using the technology used in video games, it turns Revit models into interactive, navigable 3D environment.
I’ve never heard of Revizto until I got their promotional email late last year. After a quick search, I found out that there has been a buzzword on Revizto for quite some time now from popular Revit websites. Later on, I chanced upon a blog posted by my esteemed colleague, Jeff Pinheiro (therevitkid.com fame), where he posted an article entitled “Ultimate Guide to Revizto”. Not to be left behind, I downloaded the free trial, read the Help files, and then tried Revizto. The first word that came out of my mouth as I was navigating a sample project from my iPad Air was “awesome”!
This article expounds on Jeff Pinheiro’s Ultimate Guide and digs into a few details on how to use some of the software’s great features. Although Revizto was designed for Revit and Sketchup, the focus of this article is how Revit users can use Revizto to their advantage.
Introduction
In a nutshell, Revizto is an add-in program that converts Revit and Sketchup models into interactive 3D environments _which can be viewed and navigated from PCs, Macs, Web browsers, and iOS/Android tablets. Revizto uses game engine technology and therefore, moving around a building model is similar to navigating inside the virtual world of an interactive 3D video game (see fig. 1). Any user can interactively walk inside or outside a building model, or look up and down in real time like being inside a first person* game environment.
* First person refers to a graphical perspective rendered from the viewpoint of the player in the game.
Just imagine looking around the scenes inside a 3D game. Then picture your building project instead of the game scenes (see fig. 2).
Walk around, look up or down, and move in any direction. Then invite your team members (engineers, consultants, contractor, owner, etc.) to view the same project from their iPads or Android tablets. This is 3D collaboration, the latest way of collaborating and coordinating a building project! Instead of printing hard copies, taking snapshots, or creating Revit renderings of a BIM model for presentation or distribution, the team members can explore the Revizto project themselves interactively on their PCs, iPads or Android tablets. They can also view screenshots and walkthrough movies generated from Revizto. Hence, everyone will have a better understanding of the project and catch potential problems in the early stages of design.
The beauty of this technology is that it allows any user to explore a BIM model without having the original software that created it. The project can be shared with anyone. It is fast and does not require special skills to navigate and view the project. From a user standpoint, you have full control on the project’s appearance to your team members after it has been exported from Revit. Depending on the size and complexity of the project, conversion only takes a few seconds to a few minutes. Project owners and stakeholders can now see a project come to fruition from the beginning to its completion.
Before you proceed with this article, please go to the Revizto YouTube channel and watch the videos to see for yourself what Revizto is capable of doing:
http://www.youtube.com/user/REVIZTO
Testing Revizto
With nothing to lose, I downloaded the 30-day free trial and played around with Revizto for the next few weeks. During that period, I was in constant touch with their tech support and they have responded quickly to my question, inquiries and feedbacks. These are the tablets (see fig. 3) I used to test Revizto:
- iPad Air
- Samsung Galaxy Not 10.1 (2014 Edition)
- Nexus 7 (2013)
- Galaxy Note 8
And these are the computers I used:
- i7 processor based Desktop Workstation
- i7 processor based Laptop
I am not a gamer* and since Revizto uses game technology and its navigation method, it took me a while to get the hang of navigating a project from my iPad and Samsung Galaxy. I’m sure those with gaming experience will find it easy to use Revizto. However, in order to find out how Revizto navigation compares to the methods used in games, I did purchased a few first person games namely:
- Rage HD (iOS)
- Infinity Blade (iOS)
- Mortal Combat 4 (Android)
- The Dark Knight Rises (Android)
Sure enough, Revizto navigation is similar to game navigation! In tablets, touching the bottom left of the screen moves the player while touching the bottom right enables the player to look around the game scene _plus do additional functions such as shoot, jump, or glide. It is so mind-boggling to see the realism of these games compared to how they were a few years back. What is amazing is that they are comparable to console-type games. Scenes are fully rendered with realistic effects. You would think they require high end PCs to work, but no _they run on tablets! That’s how fast the technology has been the last few years. Revizto has taken the right path in using game technology in BIM collaboration. Although still in its infancy, the company is listening to users and adding new features rapidly. In the next topic, I’ll show you how easy it is to use Revizto.
*Gamer: Wikipedia defines the word “gamer” as someone who plays video games. The term is used to identify those who spend at least some of their leisure time playing games.
How to Use Revizto
Here are the steps to create a virtual environment and send a Revizto model to a team member:
1.After Revizto is installed, two shortcut icons are created on the Windows desktop (see figs. 4 & 5):
Revizto 2: This is the Revizto desktop application where a VIM model, generated from Revit through the Revizto add-in, can be fine-tuned. VIM stands for Visual Information Model. It is the 3D data format that can be read by the Revizto Viewer. All the editing of materials, lighting, scene enhancements, etc. is done here.
Revizto Viewer 2: This is a desktop Viewer that you use to check and review what team members will see when they get a VIM file from you. A similar viewer application (free app) can be downloaded by team members to view the VIM model from their tablets or PCs.
Figure 5
Note: the number 2 denotes the current version of the software.
Revizto is automatically installed as a plugin in Revit. If you didn’t have any extensions previously installed, a new Add-Ins tab is added where the Export to Revizto2 button can be found in the Revizto2014/Revizto2 Tools panels (see figs. 6 & 7)).
2.Open a Revit project or Family
3.Setup a 3D view to be exported into Revizto
Note: If the view is not supported, the Export to Revizto2 icon is dimmed. A list of supported views is included at the end of this topic.
4.Export the view by clicking on the Export to Revizto2 button. This opens the Export Options window (see fig. 8).
Type the name of the project in the Project Name field then click the OK button.
Revizto then converts the BIM model into the Visual Information Modeling format (VIM) and automatically opens
the project in the Revizto Editor.
5.Edit the exported view: In the Revizto Editor, edit the materials, lights, object visibility, the default 3D view, and 3D environment. Save the file.
6.Review the file: Before sending the file to team members, review the scene by clicking the Review button from the toolbar (see fig. 9).
This opens the Revizto Viewer. What is displayed here is what team members will see when they view the project from their devices. When satisfied, close the Revizto Viewer.
7.Upload the VIM model to the cloud by clicking the Synch button from the toolbar (see fig. 10).
8.Sharethe project: After the project is uploaded to the cloud,send the VIM model to team members by clicking the Share button (see fig. 11).
Figure 11
This automatically opens the web browser and creates a Workspace · Revizto tab containing the Project settings (see fig. 12).
Enter the email address of any member of your team, specify the Visibility options then click the Send Invite button. You can add more than one recipient by typing another email address in the text field and clicking the Send Invite button. Finally, click the Save Changes button. Emails are then sent out to the team members.
When a team member receives the email notification and clicks the Accept and View button (see fig. 13), Revizto opens the web browser and adds an Invite project · Revizto tab (see fig. 14).
A new recipient must create an account with Revizto in order to view the model. After the account is created, Revizto acknowledges the account by replacing the current web page with a Congratulations note and a link to download the free Revizto Viewer app (from Google Play or Apple’s App Store). The team member can now open the shared file and explore the project from their PCs or tablets. If the team member already has an account with Revizto, the web page notifies the user to open the Revizto Viewer to explore the project or view it in the web browser. From here on, when changes are made on a shared project, the team members will see it when they view the project from their devices. There is no need to share it again.
Note: After the Accept and View button is clicked by a team member, an email is also automatically sent to the sender of the file (see fig. 15).
Supported Views for Export to Revizto:
View Type | Export to Revizto |
Floor Plans | Model elements within the extents of the view range. |
Ceiling Plans | Model elements within the extents of the view range. |
Default 3D View | Model elements within the extents of the view range. |
3D Views – axon w/Section Box | Model elements within the extents of the section box. |
Elevations - Building | Model elements within the extents of the view range. |
Elevations - Interior | Model elements within the extents of the view range. |
Sections – Building | Model elements within the extents of the view range. |
Area Plan | Model elements within the extents of the view range. |
Views from the Family Editor | Floor Plans, Ceiling Plans, Sections, Sections, Elevations, Default 3D view and other axons: Model elements within the extents of the view range. |
How a Project is Coordinated
Revizto contains a set of collaboration tools integrated in the editor and viewer (see figs. 16 & 17):
Figure 16: Markers from the Revizto Editor
Figure 17: Markers, Tracks, and Screenshots from the Revizto Viewer
- Markers (Revizto Editor and Revizto Viewer): This feature allows a user to communicate with the team by sending them text comments. The marker symbol can be placed at any specific location in the project. When it is sent, the rest of the team gets a notification similar to email notifications. Basically, markers are like instant messages*. They don’t have to be synched to the cloud. The moment a user hits the send button, the recipient is instantly notified and a marker is added to the project. Each member can add their comments on a marker, thereby serving as a sort of discussion forum.
- Tracks (Revizto Viewer): The Tracks button functions as a video recorder (with voiceover on the PC) which is used for creating walkthrough presentations. When clicked, a Record button is displayed at the bottom center of the screen (see fig. 18). When this button is clicked, it turns into a bright blinking red button, signifying that all movements of the mouse (on a PC) or finger (on tablets) are being recorded. On a PC, a right click stops the recording. On a tablet, touching the blinking red button stops the recording. Thumbnails of recordings appear on the left side of the recording panel beside the microphone button. Clicking/touching a thumbnail opens the Tracks gallery where thumbnails of all video recordings are displayed. On this window, tracks can be viewed or deleted.
- Screenshots: This tool functions as a screen capture tool. Clicking the button takes a picture of the current screen and saves it in the Screenshots gallery.
- Here is a link to a video tutorial explaining all of the above collaboration tools (scroll all the way down the page to the Video Tutorials section): http://revizto.com/editor
Rendering from Revizto
Although Revizto is primarily a collaboration software, you can also render from the software (Tools>Render). After all the editing is done and a good view has been determined, select the Render command (Ctrl + R). This opens the Render dialog box (see fig. 19).
Unlike Revit where you can choose from preset quality settings (e.g. Draft, Low, High, Best, etc.) or create a custom quality setting, Revizto’s rendering method is based on the number entered in the Quality text box. According to Revizto technical support, this number corresponds to how many iterations of the algorithm is performed. There is no maximum value. The higher the number entered, the higher the rendering quality will be. The default value is 10, which in my tests, closely resembles a Medium quality setting in Revit. A 100 value, on the other hand, looks like the High quality setting in Revit. The first image (see fig. 20) is from the Revizto viewer. The second one below it (see fig. 21) is the finished rendering based on a Quality value of 100.
Revizto Vr
Revizto includes different images of skies that you can use as a scene background. This great feature is accessed by clicking the Environment button from the toolbar. In the Environment dialog box, click the Texture thumbnail under the Sky pane (see fig. 22).
This opens the Sky Browser dialog box containing an assortment of skies and panorama scenes (see fig. 23). When a thumbnail is double-clicked, it replaces the current sky background.
Note: For better viewing, the thumbnails can be resized through the slider located at the bottom of the dialog box.
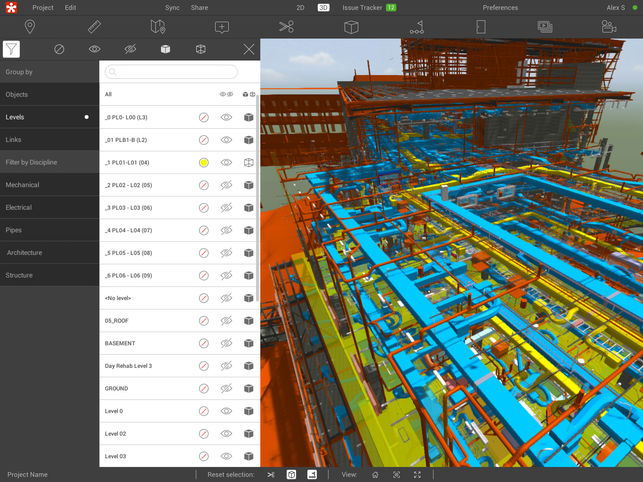
How to Clean Up a Revit File Before Exporting it to Revizto
In one of the projects I was testing Revizto with, I noticed some artifacts that are displaying in the Revizto Editor which I wasn’t seeing in Revit. Later on, I found out that it was coming from a Revit MEP link. To get rid of them, I opened the link and deleted the misplaced objects. Anyway, my point is to prepare a Revit project before exporting it to Revizto. This does two things: it reduces the file size and eliminates unwanted objects from displaying in the Revizto Editor. Here are a few things you can do to make Revit work better with Revizto:
- Do a Save As and save the current project under a different name (optional). This may not be necessary for simple projects, but for complex ones, it prevents the original project from being affected when the file is trimmed and cleaned up prior to exporting to Revizto. Also, by saving the project with a different name, the file size is reduced right away.
- Do a Purge to get rid of unused materials, families, etc. This also reduces the file size significantly.
- Only include Revit components and links that will be seen on the scene in the Viewer app. For example, you need not show any structural members (e.g. foundation, footings, trusses above the ceiling, etc.) unless they are part of the view such as exposed trusses. Do the same with the MEP link. To show only certain components of a link in a project, select it then isolate the view. Next, bind the link then delete the unnecessary components.
- Revizto is optimized for Revit 2014. In Revit 2012/2013, an exported file has to be optimized in Revizto by clicking the Get Materials button (see fig. 24). This converts the materials to the Revizto format.
Note: When a Revit 2014 is exported to Revizto, the Get Materials button is dimmed.
How realistic the scenes appear depends on how detailed you model your project. Revizto will display the project based on the materials and lightings placed. To make the virtual world come alive, you have to prepare the project just like you would when you render a 3D view from Revit’s built-in renderer or export and render from 3ds Max. That means assigning finishes to the floors, walls, and ceilings; properly placing lights; using the studio lights to highlight specific areas; using families that look realistic; and throwing in a few entourage such as people and plants. Navigation Tips When Using a Tablet Used transmissions for sale ford. Unless you’re a gamer, navigation is your first hurdle the first time you use Revizto. This is more apparent when you view a project from a tablet. Similar to how it’s done in video games, you will be engaging your left thumb to walk and your right thumb (or index finger, depending on how you hold the tablet) to look at any direction. I find it best to sit down, place the iPad on my lap, use my left thumb to walk, and then use my right index finger to look around. When you’re showing your project to your client, you’ll have more control if the tablet is placed on an adjustable stand or foldable cover on top of the table then use your fingers to navigate (see fig. 25). In a jobsite, you would probably be standing up when you’re showing the project to the contractor. In this case, hold the tablet with both your hands while you use your left and right thumbs to navigate. The cluster of arrows on the bottom left is the equivalent of a video game joystick (see fig. 26). The middle area (surrounded by the four arrows) is where you would place your left thumb. The motion is distance sensitive, meaning the farther you move the thumb from the center, the faster the movement is. For beginners, my advice is to click the Settings button (wrench icon) then set the Motion Sensitivity to zero. This will enable movement at the slowest settings so that you get the feel on how to navigate. Then when you’re confident enough, slowly increase the sensitivity. When you touch an arrow directly, the motion is fixed and the only way to slow or speed up the movement is to adjust the Motion Sensitivity. As far as the right thumb or index finger is concerned, there is a tendency for a view to look distorted after looking around in different directions. To prevent this from happening, make sure that the view is placed in an upright position (edges should be vertical) before resuming walking. Three words to be proficient with Revizto navigation: Practice! Practice! Practice! |
Conclusion
Revizto has only scratched the surface of what it can do. As of this writing, it has only been 15 months since it was released for Revit at the 2012 AU convention. Already, the software is now on its 2.1 version, incorporating a lot of improvements based on user feedbacks. When I was testing it, I’m like wishing for a lot more features _ignoring the fact that being able to immerse myself quickly in a virtual world is in itself, a tremendous capability already that seemed improbable and hard to achieve a few years back. Nevertheless, I’ve sent them my suggestions and wish list. I’m sure a lot of cool features are in the works for future versions.
I could go on and explain all the wonderful features of this software but it will fill up a book. In my opinion, Autodesk should just partner up with Revizto and integrate this 3D functionality to all Revit flavors. For all Revit users out there, I highly recommend this great program. You don’t have anything to lose by downloading the 30-day free trial at: http://revizto.com/editor. Take it from me_you’re going to like it! Test it on one of your projects then watch the magic happens. It’s also very affordable. Take a look at the prices:
- Stand-alone License: $399
- Network License: $599
- Student License: $120
Thanks for taking the time to read this review.
Michael Anonuevo
Revit Architecture Certified Professional
About Revizto
The Revizto team consists of professionals in the game development, 3D visualization and simulation technologies. Revizto is the brainchild of the company's dynamic leader and CEO, Arman Gukasyan. With Peter Saal, Revizto’s Business Development Manager, Arman guides the development process in the company. Their development team consists of well-known specialists in game development, including Oleg Maddox and Dmitry Soldatenkov, famous for their work on the popular aircraft simulators series called IL-2: Sturmovik. They also employ young and talented graduates from leading universities.
Arman Gukasyan, Chief Executive Officer
Arman is an entrepreneur and Chief Executive Officer of Vizerra. Prior to founding Vizerra in 2008, he was CEO of 3D GIS and was responsible for building systems over 5 countries including Russia, Singapore, China, India, and UK.
In an article published on December 4, 2012 (When Virtual Reality Sheds the Virtual, published by The Kernel eZine), Arman talks about Google Earth and how it forever changed the way we saw the world. He mentioned how Google Earth’s virtual world is now mirroring our existing natural and built environments. Although the visualizations of the buildings are mostly skin deep, he says this is all about to change. His mission is to unify the collaboration process in the AEC industry through his company. Here are a couple of excerpts from the article: “Explorable virtual environments are about to take this intricate detail to the next level, at which users will be able to explore and interact with the internal three dimensional environments and components that the buildings are made of. That’s what I’m trying to build with my company: our product, Revizto, allows architects and planners to convert their detailed 3D building models into virtual 3D buildings that can be shared to the cloud and explored by anyone.” “By using 3D gaming and cloud technologies, it will soon be possible for design professionals to share detailed 3D buildings in a secure virtual environment, much like Google Earth. Anyone will be able to interactively explore a building to understand how it is made, and how will look and feel on the inside and outside, without expensive software or special skills to view it.” |
Peter Saal, Business Development Manager
Peter is a serial entrepreneur and systems thinker who has been involved with various 3D software and manufacturing technology over the last 20 years. In 2006, he co-founded metaWorks, a Web-based design and configuration systems company geared for manufacturers. After Google acquired metaWorks in 2007, Peter joined the SketchUp and 3D Warehouse teams as a Product Manager.
Oleg Maddox, Chief Technical Officer
Oleg joined the Vizerra team in 2010. He is well-known in the computer games world and one of Russia’s most famous game developers. He worked as an aircraft engineer up to 1991. In late 1992, he created his own company which developed and launched over 40 large and small multimedia and gaming projects. Almost all the projects were successful and some have become global best sellers. The most well-known is a series of flight simulators called IL-2 Sturmovik.
Revizto Clash Detection
In 2001, Il-2 Sturmovik became an instant classic. The game has since become a benchmark that redefined the genre. Unarguably, it is the most successful combat flight simulation franchise for the PC. IL-2 Sturmovik is a 2001 World War IIcombat flight simulatorvideo game. It is the first installment in the IL-2 Sturmovik series. The game takes a user to the war-torn skies over Germany and Russia during World War II. It lets the game participant fly accurately inside an accurately and realistically designed aircraft in stunning 3D environments. |
Dmitry Soldatenkov, Head of Software Development
Revizto Tutorial
Since 1984, Dmitry has taken part in the creation of over 60 computer games and other applications. He has also written over 20 scientific articles on programming technology. Before Vizerra, he was a co-founder and lead programmer for Maddox Games.
Alexey Zuev, Programmer, Head of Premium Support Team
Alex is the lead software developer of Revizto, being a key member of the team from the software’s earliest versions. In addition to his programming duties, he heads the technical support team, which keeps him in front of users to improve Revizto's design, quality assurance and usability.
Revizto Download
During the weeks I tested Revizto, Alexey has responded to all my questions and feedbacks concerning Revizto. It was a pleasure communicating with him because of his prompt responses and professionalism. Revizto’s technical support is probably one of the best I have ever encountered. |
