- Litespeed Wordpress Aws
- Litespeed Wordpress Docker
- Litespeed Wordpress Plugin
- Litespeed Wordpress Htaccess
- Litespeed Wordpress Plugin Tutorial
Install: Quick Install WordPress on OpenLiteSpeed
Event driven processes, less overhead, more connections, and enormous scalability, with no hardware upgrade required! Add the popular LiteSpeed Cache for WordPress plugin, and you get a 100% open source, accelerated hosting platform for WordPress. LiteSpeed Cache (aka, LSCache) is a WordPress plugin. With advanced cache-management tools and optimization features, LSCache is an all-in-one site acceleration solution. It’s the only optimization plugin you need! LSCache Plugin Key Features.
The easiest way to install OpenLiteSpeed, WordPress, MySQL, and PHP is using our ols1clk script.
Otherwise, after you install OpenLiteSpeed, follow the instructions below to get your WordPress site working.
Install PHP Modules
The easiest way to install PHP for OpenLiteSpeed (without ols1clk) is through our CentOS repository. If the LiteSpeed Repository was not installed and enabled during the web server installation, follow this guide to install and enable the LiteSpeed Repository.
Step 1. Install PHP
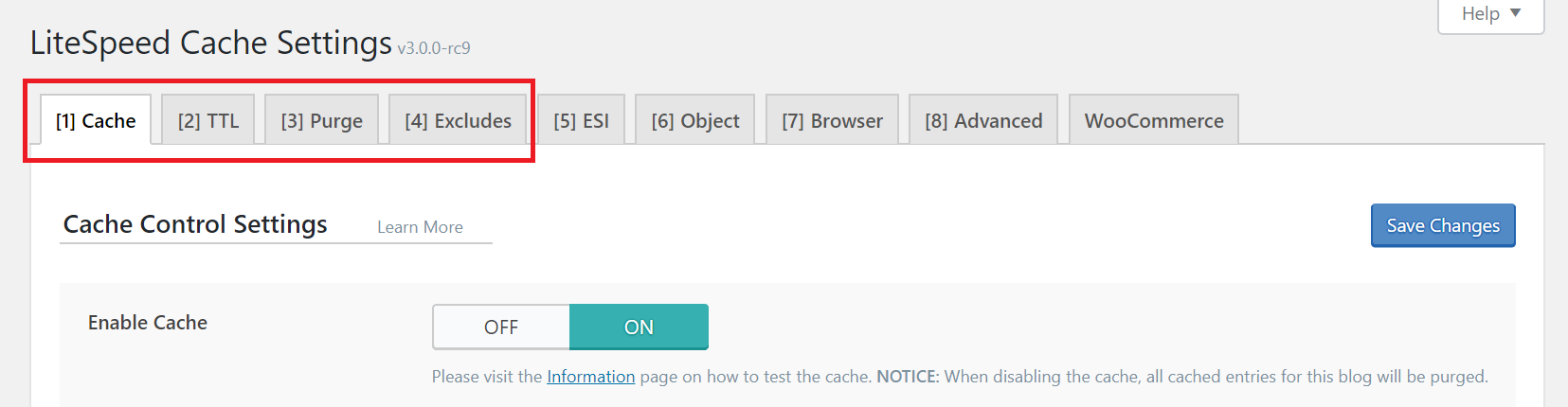
Litespeed Wordpress Aws
Use the following command to install PHP with the modules required:
Note: There are multi versions of LSPHP (lsphp53, lsphp54, lsphp55, lsphp56, lsphp70, lsphp71, lsphp72, lsphp73) available.
Step 2. Set up PHP
Visit http://your_server_IP:7080. Navigate to Server Configuration > External app, then click the second icon Edit on the right hand side in order to edit this application.
Modify:
Name: lsphp → lsphp72
Address: uds://tmp/lshttpd/lsphp.sock → uds://tmp/lshttpd/lsphp72.sock
Command: $SERVER_ROOT/fcgi-bin/lsphp5 → $SERVER_ROOT/lsphp72/bin/lsphp
If you are not using RPM/APT, or you prefer to build PHP by yourself, see our instructions for building PHP for WordPress here.
Step 3. Restart LSWS
When you are finished, click the Save icon to save your changes, then click the Graceful Restart button.
Step 4. PHP Verification (Optional)
Visit http://your_server_IP:8088/phpinfo.php and make sure PHP Version shows 7.2.x.
MariaDB Installation
Install MariDB:
Set new password:
Enter $yourpassword
Create WordPress DB Account
Download and Extract WordPress
To illustrate setting up WordPress on a vhost we’ll use the default virtual host, “Example”. You can download WordPress from command or their official download page. Please note that the document root of ‘Example’ virtual host is /usr/local/lsws/Example/html/.
Grant the Web Server User Write Permission to Create wp-config.php During Installation
Set Index File
An index file needs to be set in LiteSpeed Web Admin Console. Navigate to Virtual Hosts > Select Virtual Host from List > General > Index Files, click Edit in the top right corner, and enter index.html,index.php in the Index Files box.
Add a Rewrite Rule in the vHost to Make Permalinking Work
Go to the WebAdmin Console > Virtual Hosts > Example > General > Rewrite. Then change the following settings:
- Enable Rewrite > Yes.
- Auto Load from .htaccess > Yes
Graceful restart

When you are finished, click the Save icon to save your changes, then click the Graceful Restart button.
Run the WordPress install script
Step 1.Run installation script
Point your browser with default port to http://server_ip:8088/wordpress/wp-admin/install.php
As you can see, WordPress will ask all database related information on next step and will create wp-config.php file using this information. If for some reasons (mostly permissions issues) WordPress is not able to create this file, it will provide you with data which you can copy and manually create wp-config.php file inside your WordPress home.
Step 2.Database Configuration
We’ve already created the database above. Just enter details and click Next.
Step 3. Input General Configuration
On this page the installer asks some general questions about the site. You can fill them in as required.
Once done, click Install.
WordPress is now successfully installed, you can browse at:
- Front page: http://server_IP:8088/wordpress/
- Admin page: http://server_IP:8088/wordpress/wp-admin
Set Up WordPress Caching (Optional)
Follow the steps described on this page to set up the LSCache for WordPress plugin
If LiteSpeed aborts Wordfence scans and updates The LiteSpeed web server has been known to kill or stop processes that take more than a few seconds to run. It does not stop these processes gracefully but simply kills them silently. When using software like Wordfence or backup software that needs a little more time to…
If LiteSpeed aborts Wordfence scans and updates
The LiteSpeed web server has been known to kill or stop processes that take more than a few seconds to run. It does not stop these processes gracefully but simply kills them silently.
Litespeed Wordpress Docker
When using software like Wordfence or backup software that needs a little more time to complete certain tasks, this can lead to problems. If you are using Wordfence’s auto-update feature, this may lead to your site becoming unusable, if LiteSpeed kills an upgrade halfway through copying files.
To prevent this you need to make a very simple change:
Find your site’s .htaccess file. This file usually lives in your website root folder. So it may be in a folder like public_html/.htaccess. Open the file with a text editor. Find the line that says “# BEGIN WordPress” and add this code above it:
# BEGIN litespeed noabort
<IfModule rewrite_module>
RewriteEngine On
RewriteRule .* - [E=noabort:1]
</IfModule>
# END litespeed noabort
Litespeed Wordpress Plugin
This will tell LiteSpeed to not abruptly abort requests. It should allow your site to update correctly, allow Wordfence scans to run to completion, and it will also allow any backup plugins on your WordPress site to function without problems from timing out.
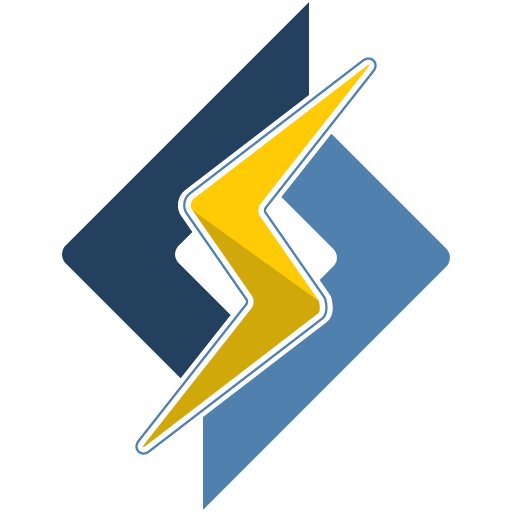
Litespeed Wordpress Htaccess
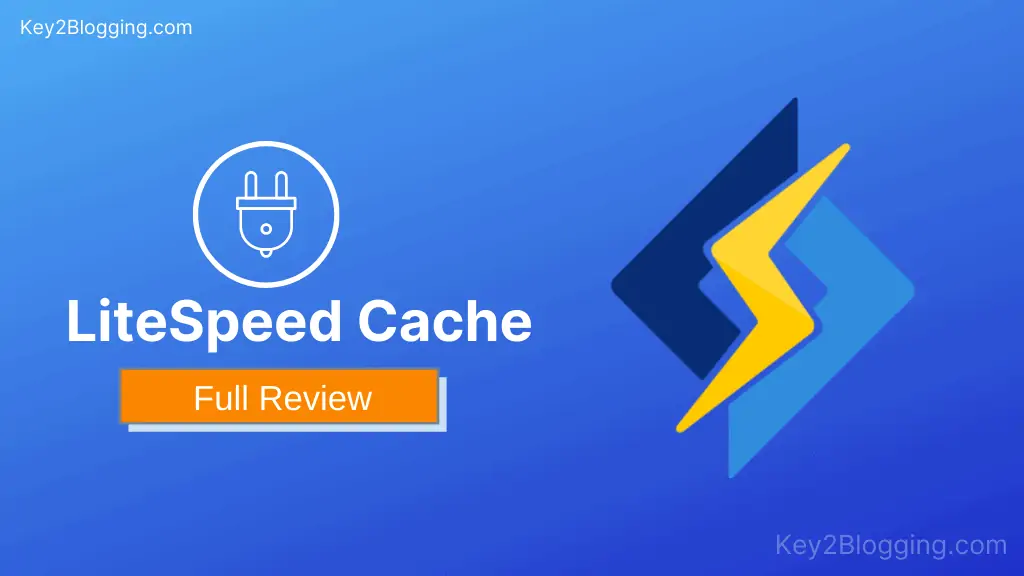
In some cases, depending on the host’s configuration, the above code may not help. An alternate method which may work is this:
Litespeed Wordpress Plugin Tutorial
# BEGIN litespeed noabort
<IfModule Litespeed>
RewriteEngine On
RewriteRule .* - [E=noabort:1]
</IfModule>
# END litespeed noabort
Or:
# BEGIN litespeed noabort
SetEnv noabort 1
# END litespeed noabort
Bypass the LiteSpeed “noabort” check
If you are certain that your host uses LiteSpeed and that “External Application Abort” is set to “No Abort”, you can enable this option so that Wordfence will skip checking for “noabort” in .htaccess. For more information see the Global Wordfence Option Bypass the LiteSpeed “noabort” check.
Contents
Wordfence CentralDashboardFirewallBlockingScanToolsLogin SecurityAdvancedWordfence PremiumWordfence and GDPR - General Data Protection RegulationSite Cleaning and Security AuditsLogin Security PluginWordfence Service Status
Visit status.defiant.com to check the current status of Wordfence Services.
You care about what you build.
Protect your websites with the best security available.Want to know what our customers think?

